Braintree is a "full-stack" payment system which means you do not need a separate merchant account or payment gateway - the Braintree payment system handles everything. Braintree will approve the credit card charge and submit the payout directly to your bank account without the normal gateway or merchant account monthly fees and commitments - they only charge a competitive, per transaction fee (see their pricing here).
ASecureCart is integrated with Braintree and setting up a Braintree account is simple and quick. It takes just minutes to create a Braintree account (click here).
Once you have created a Braintree account, all you need to do is provide your ASecureCart account with your Braintree Merchant ID, Public and Private Keys, and Client Encryption Key as described here:
1. Log into your Braintree account.
2. Your initial control panel screen will display the fields needed by ASecureCart as shown below.
3. You will copy of all four values into ASecureCart so make an exact copy of these values.
IMPORTANT NOTES:
a) These values are upper/lower case-sensitive so you will want to have an exact copy to enter into ASecureCart.
b) ASecureCart will work with Braintree's Sandbox or Production environments. However, the Sandbox values will only work in their Sandbox environment and the Production values will only work in their Production environment. More importantly, you will only receive payments for transactions submitted with using the Production environment. Therefore, be certain to use your Production values when you are ready for live buyers. You will not be paid for transactions submitted in the Sandbox Environment.
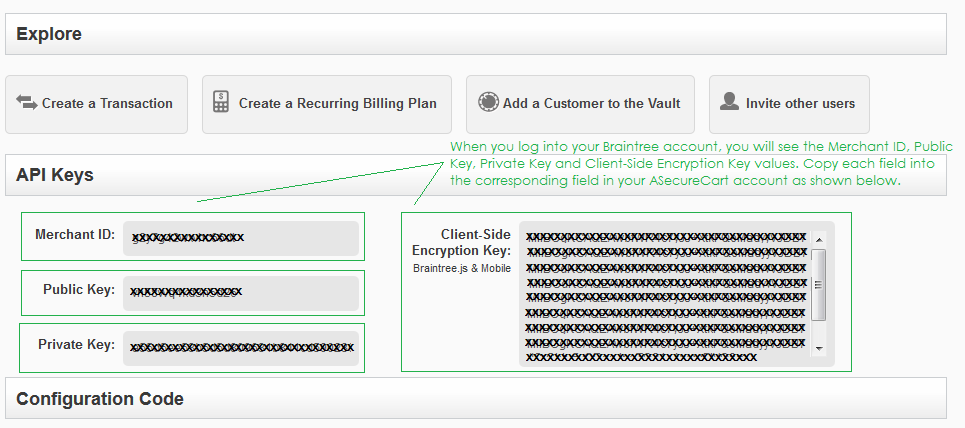 Braintree Control Panel screen
Braintree Control Panel screen
4. After you copy the appropriate values, log into your ASecureCart account.
5. Click the "Payment Methods" menu item.
6. If you have previously selected the Braintree payment option, choose it from the "Selected Options" list. Otherwise, click the "Secure Credit Card Using Braintree" item in the "Available Options" list to bring up the Braintree -specific settings.
7. Paste the values into the fields provided. Check all credit cards. If using Braintree's Sandbox environment (and key values), check the "Test Mode" box. When using the Production environment and live key values (and when you want to be paid!), make sure the "Test Mode" box is not checked. Click the Save button in the lower right corner of the screen as shown below.
That's it. Your cart account should now be able to submit credit card transactions to your Braintree account.
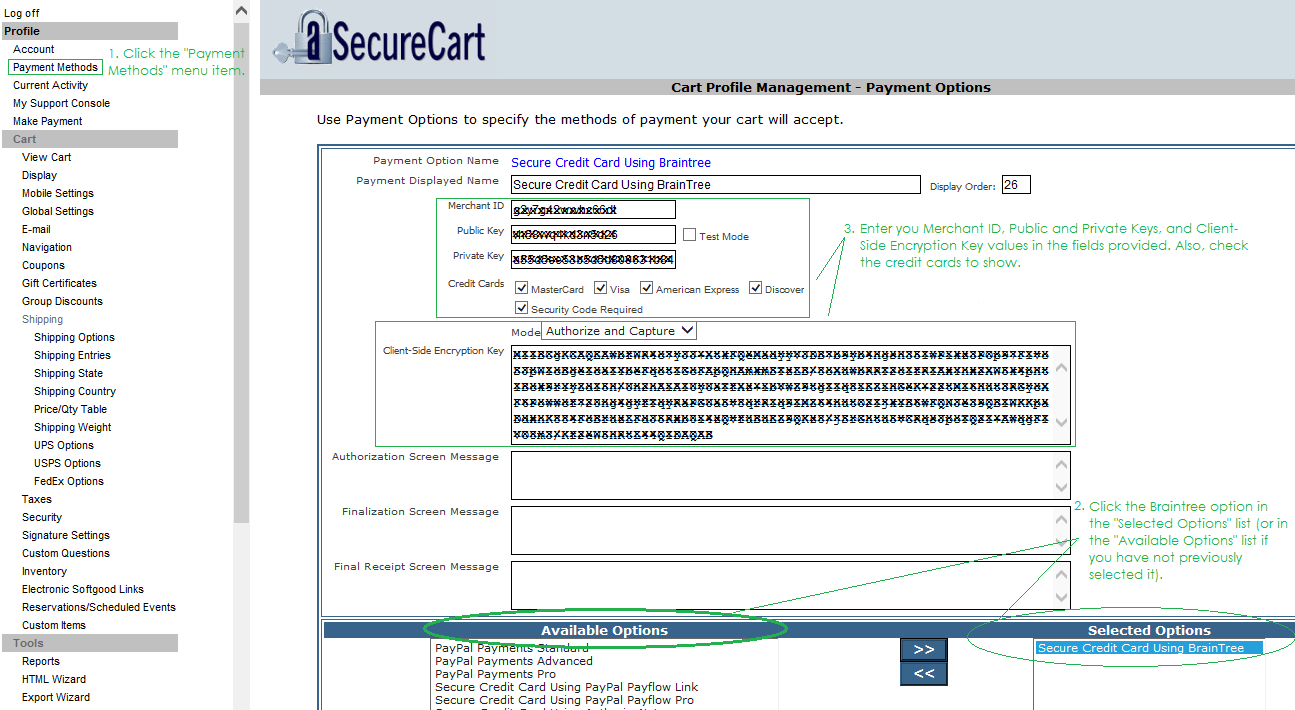
ASecureCart "Payment Methods" screen
|